Manual de Usuario de Jamulus
Este manual documenta la aplicación del Cliente Jamulus para su uso por parte de músicos y cantantes para utilizar el software con el fin de conectarse a un Servidor.
Tabla de contenidos
Ventana Principal
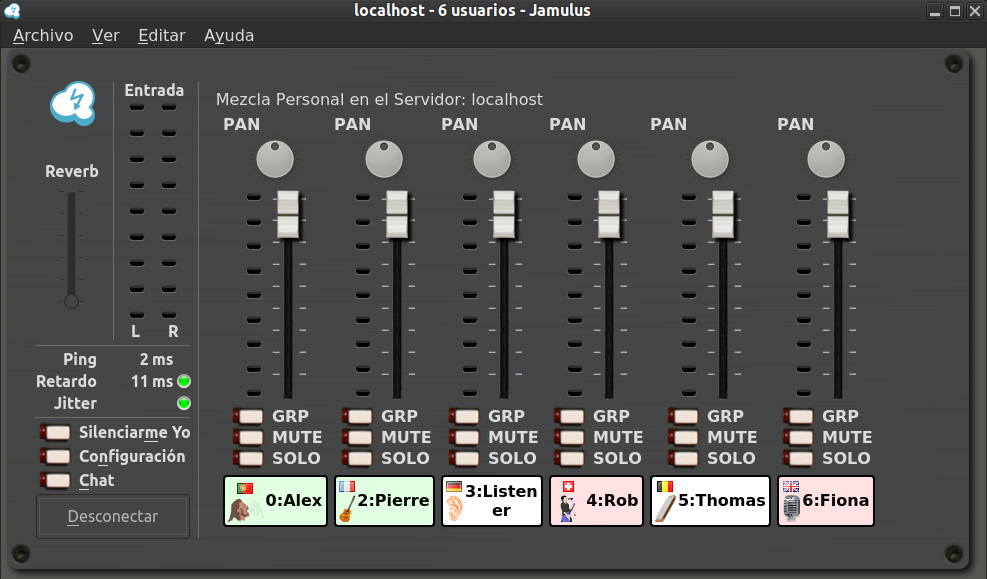
Ping, Retardo y Jitter
Ping muestra tu latencia de red en milisegundos, y cuanto más bajo, mejor. El tiempo ping contribuye al retardo total (ver abajo). La causa más probable de un ping alto es que tu distancia al servidor es demasiado grande.
Retardo muestra la latencia total que se calcula con el ping actual y el retardo ocasionado por la configuración de buffers de audio. los LEDs muestran el estado como sigue:

Verde - El retardo es perfecto para una jam session

Amarillo - Una sesión aún es posible pero quizá sea más difícil tocar

Rojo - El retardo es demasiado grande para tocar
Jitter muestra el estado actual del flujo de audio. Si está en rojo, hay interrupciones en el flujo de audio. Esto puede ser causado por alguno de los siguientes problemas:
- El jitter buffer de red no es lo suficientemente grande para el jitter actual de la red/interfaz de audio.
- El retardo de buffer de la tarjeta de audio (tamaño buffer) tiene un valor demasiado bajo (ver ventana de Configuración).
- La tasa de subida o bajada is demasiado alta para tu ancho de banda de internet.
- La CPU del Cliente o del servidor está al 100%.
Entrada
Muestra los niveles de los dos canales estéreo de tu entrada de audio. Asegúrate de no clipear la señal de entrada para evitar distorsiones de la señal de audio (los LEDs indicarán el clipeo cuando suceda).
Botón de Silenciarme Yo
Corta tu flujo de audio al servidor de modo que te escucharás y verás tus propios niveles de audio, pero otros músicos no. Ten en cuenta que otros músicos no sabrán si te has silenciado.
Efecto Reverb
Se puede aplicar un efecto de reverberación a un canal local de audio mono o a ambos canales en modo estéreo. Se puede modificar la selección de canales en modo mono y el nivel de reverberación. Por ejemplo, si la señal del micrófono va por el canal derecho de la tarjeta de audio y se desea aplicar reverberación, cambia el selector de canal a derecho y sube el fader hasta alcanzar el nivel de reverberación deseado.
Chat
Abre la ventana de chat. El texto escrito aquí es enviado a todos los Clientes conectados. Si llega un nuevo mensaje de chat y la ventana del Chat no está abierta, se abrirá automáticamente para todos los Clientes. Ver Configuración para opcionalmente habilitar una alerta sonora cuando se recibe un nuevo mensaje de chat.
Botón Conexión/Desconexión
Abre una ventana donde puedes seleccionar un servidor al que conectarte. Si estás conectado, pulsar este botón finalizará la sesión. También puedes abrir la ventana con “File>Configuración de Conexión…”. Esto te dejará conectado a cualquier sesión en marcha hasta que te unas a otra.
La ventana de Configuración de Conexión muestra una lista de Servidores disponibles con su “distancia” (en términos de tiempo ping), junto con el número de usuarios conectados y el número máximo de los mismos soportado, así como la ubicación del Servidor. Los Servidores permanentes (aquellos que llevan más de 24 horas en la lista) se muestran en negrita.
Haz clic en el Servidor al que te quieras unir y dale al botón de Conectar para realizar la conexión. También puedes hacer doble-clic en el nombre del servidor.
Los operadores de servidores registran sus servidores en Directorios. Éstos pueden ser para un género específico o para cualquiera, o ser personalizados. Utiliza el menú desplegable de Directorios para seleccionar un género. Puedes filtrar la lista por nombre de servidor o por ubicación. Para mostrar solo los Servidores ocupados, introduce el caracter “#”. Si eliges “Mostrar Todos los Músicos”, se mostrarán los usuarios actuales conectados.
Si conoces la dirección IP o URL de un servidor privado, puedes conectarte a él utilizando el campo de Nombre/Dirección del Servidor. Se puede añadir un número de puerto opcional tras la dirección utilizando dos puntos como separador, por ej. jamulus.ejemplo.org:22124. (Ten en cuenta que las direcciones IPv6 deben escribirse entre corchetes, por ejemplo [::1]:22124.) El campo también mostrará una lista de los servidores utilizados recientemente. El botón a la derecha del campo permite borrar la entrada actual de la lista.
Mezclador de audio del servidor
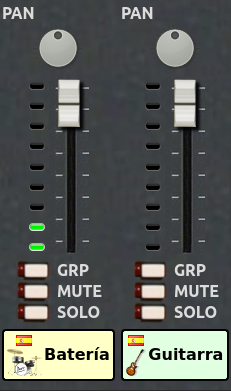
La ventana del mezclador de audio muestra a cada usuario conectado al servidor (incluyéndote a ti). Los faders te permiten ajustar el nivel de lo que escuchas sin afectar a lo que escuchan los demás.
El vúmetro muestra el nivel de entrada en el servidor - esto es, el sonido enviado.
Si has configurado tu Canal de Audio a Estéreo o Salida Estéreo en tu Configuración, también verás un control de paneo (shift-clic para resetearlo).
Si ves un icono de “mute” sobre un usuario, significa que esa persona no puede escucharte. Puede que te hayan silenciado, aplicado ‘solo’ a uno o más usuarios sin incluirte a ti, o han bajado tu fader en su mezcla a cero.
Los usuarios normalmente se muestran de izquierda a derecha en el orden en el que se conectan. Puedes cambiar el orden, por nombre, instrumento, grupo o ciudad utilizando el menú en Ver.
Si el operador del servidor ha habilitado la grabación, verás un mensaje sobre el mezclador indicando que estás siendo grabado.
Botón Grp
Puedes agrupar faders utilizando el botón de “grupo”. Si mueves el fader de cualquier miembro del grupo, los demás faders del grupo también se moverán en la misma proporción. Puedes aislar un canal del grupo temporalmente con shift-clic-arrastrar. Se pueden definir hasta 8 grupos.
Botón Mute
Evita que se escuche a otros usuarios en tu mezcla local. Ten en cuenta que cuando silencias a alguien, verán un icono de “silenciado” sobre tu fader para indicar que no puedes escucharle. Ten en cuenta también que continuarás viendo mover su vúmetro si el sonido del usuario silenciado llega al servidor. La posición de tu fader en su mezcla tampoco se verá afectada.
Ten en cuenta que silenciar tu propio canal solo significa que no escucharás tu señal desde el servidor (y no se aconseja ya que puede llevar a que pierdas la sincronización con las demás personas). Por lo tanto, esto no es lo mismo que utilizar “Silenciarme Yo”.
Botón Solo
Te permite escuchar uno o más usuarios aislados de los demás. Los que no lo tengan aplicado estarán silenciados. Ten en cuenta que aquellas personas que no lo tienen aplicado verán el icono de “silenciado” sobre tu fader.
Configuración
Mi Perfil
Desde el menú de Configuración, selecciona “Mi Perfil…” para establecer tu Alias/Nombre, mostrado debajo de tu fader en la ventana principal del cliente de Jamulus.
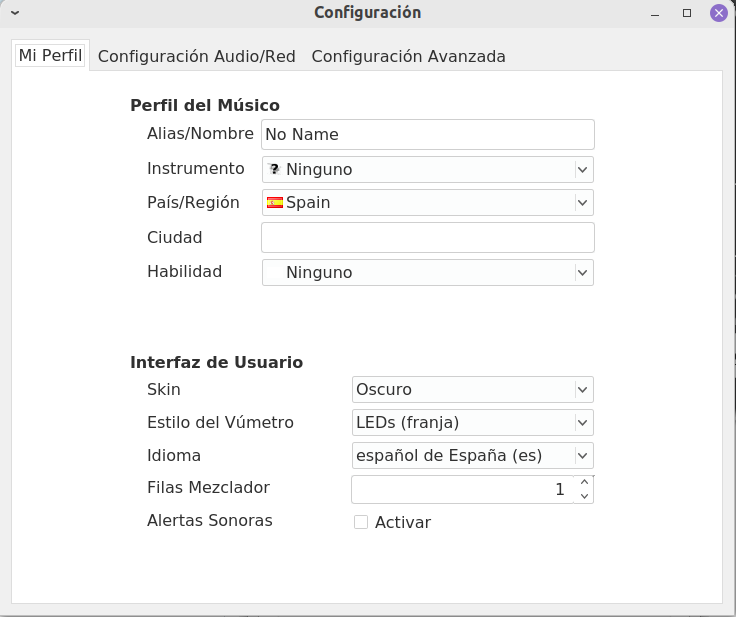
Si se establece un instrumento y/o un país, los iconos de estas selecciones también se mostrarán bajo tu fader. El nivel de habilidad cambia el color de fondo de la etiqueta del fader y la ciudad se muestra en el tooltip de la etiqueta:
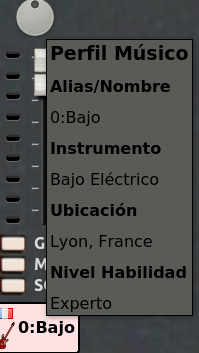
Tema
Esto aplicará un tema a la ventana principal, algunos de los cuales están diseñados para acomodar conjuntos grandes de usuarios.
Estilo del vúmetro
Esto cambia el estilo visual de los indicadores de audio, independientemente del tema elegido.
Filas de canales en el mezclador
Esto establece el número de filas mostrado en el mezclador de audio, para su uso con conjuntos grandes.
Alertas sonoras
Esto activa una alerta sonora para cuando alguien se une a un Servidor, o cuando se recibe un nuevo mensaje en el chat.
Configuración Audio/Red
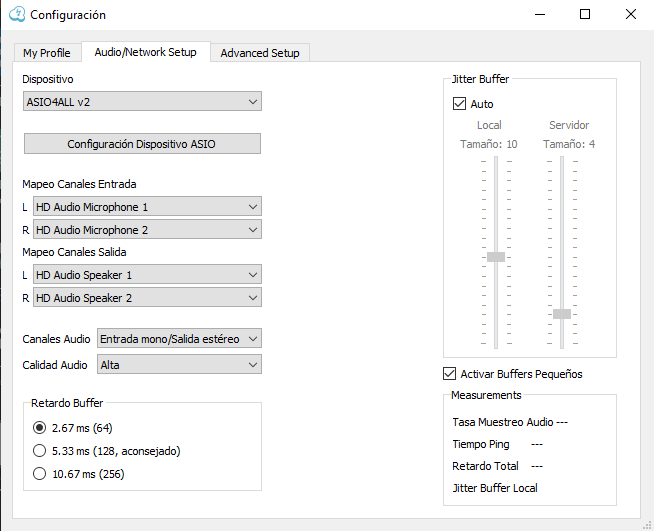
Dispositivo de audio
En el sistema operativo de Windows, el driver ASIO (tarjeta de sonido) se puede seleccionar utilizando Jamulus. Si el driver ASIO no es válido se mostrará un mensaje de error y el anterior driver válido será seleccionado. En macOS, se puede seleccionar el hardware de entrada y salida.
Mapeo canales entrada/salida
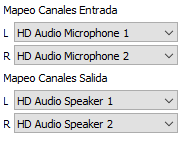
Si el dispositivo de audio ofrece más de un canal de entrada o salida, son visibles las configuraciones para el Mapeo de Canales de Entrada y de Salida. Para cada canal de entrada/salida (canal Izquierdo y Derecho) de Jamulus se puede seleccionar un canal diferente de la tarjeta de audio.
Canales de Audio
Selecciona el número de canales de audio a utilizar para la comunicación entre Cliente y Servidor.
Nota: Es mejor ejecutar instancias separadas del Cliente para cada voz/instrumento, donde cada Cliente tiene su propio archivo ini, en lugar de utilizar este mezclador interno de dos canales mono a estéreo.
Hay tres modos disponibles:
Los modos Mono y Estéreo utilizan uno y dos canales de audio respectivamente.
Entrada-mono/Salida-estéreo: La señal de audio enviada al servidor es mono pero la señal que vuelve es estéreo. Esto es útil si la tarjeta de audio tiene un instrumento en un canal de entrada y un micrófono en el otro. En ese caso las dos señales de entrada pueden combinarse en un canal mono pero la mezcla del servidor se escucha en estéreo.
Activar el modo estéreo aumentará la tasa de envío de datos. Asegúrate de que tu tasa de subida no excede el ancho de banda de tu conexión a Internet.
En el caso del modo estéreo, no estará disponible la selección de canal para el efecto de reverb en la ventana principal puesto que en este caso el efecto se aplicará a ambos canales.
Calidad del Audio
Cuanto mayor la calidad del audio, mayor la tasa de subida del audio. Asegúrate de que tu tasa de subida no excede el ancho de banda de tu conexión a Internet.
Retardo del Buffer
El retardo del buffer es un parámetro fundamental en Jamulus. Este parámetro tiene un impacto sobre muchas propiedades de la conexión. Hay soporte para tres tamaños de buffer:
- 64 muestras: Ofrece la latencia más baja, pero no funciona con todas las tarjetas de sonido.
- 128 muestras La configuración aconsejada. Debería de funcionar con la mayoría de tarjetas de sonido.
- 256 muestras Solo debería usarse con un ordenador muy lento o con una conexión a internet muy lenta.
Algunos drivers de tarjetas de audio no permiten cambiar el retardo de buffer desde dentro de Jamulus. En este caso la configuración del retardo de buffer se deshabilita y hay que cambiarlo utilizando el driver de la tarjeta de sonido. En Windows, pulsa el botón de Configuración ASIO para acceder al panel de configuración.
En Linux: - si utilizas JACK, usa QJackCtl para cambiar el tamaño del búfer y reinicia JACK; - si utilizas el servidor JACK de PipeWire, cambia el parámetro Quantum de PipeWire con sus propias herramientas de configuración.
El retardo del buffer tiene un impacto en el estado de la conexión, la tasa de subida y el retardo total. Cuanto menor sea el buffer, mayor la probabilidad de que el indicador de estado esté en rojo (caídas de audio), mayor la tasa de subida y menor el retardo total.
Por tanto la configuración del buffer es un compromiso entre calidad de audio y retardo total.
Jitter Buffer
El jitter buffer compensa el jitter de la red y la tarjeta de sonido. El tamaño de este buffer tiene un impacto sobre la calidad del flujo de audio (el número de caídas de la señal) y el retardo total (a mayor buffer, mayor retardo).
El tamaño del jitter buffer se puede establecer manualmente para el Cliente local y para el Servidor remoto. Para el jitter buffer local, las caídas del flujo de audio se indican mediante la luz debajo de los faders del jitter buffer. Si la luz se vuelve roja, significa que ha habido una interrupción del flujo de audio.
Por tanto la configuración del jitter buffer es un compromiso entre calidad y retardo total.
Si se activa la casilla de Auto, los jitter buffers del Cliente local y del Servidor remoto se configuran automáticamente basándose en mediciones del jitter de la red y la tarjeta de audio. Si se activa esta opción, los faders para tamaño de jitter buffer quedan deshabilitados (no pueden moverse con el ratón).
Pequeños búferes de red
Permite soporte para paquetes de audio por red muy reducidos. Solo se utilizan si el retardo del buffer de la tarjeta de audio es menor de 128 muestras. Cuanto menores los buffers de red, menor la latencia de audio. Pero al mismo tiempo, aumenta la carga de red y la probabilidad de caídas de audio también aumenta (sobre todo si tu conexión de red tiene mucho jitter). Prueba a activar esta opción si sufres de alta latencia o muy mala calidad de audio. Sin embargo, mantenerlo desactivado normalmente significará que tendrás mejor calidad de audio.
Tasa de Flujo de Audio
Depende del tamaño actual de los paquetes de audio y la configuración de compresión. Asegúrate de que la tasa de subida no es mayor que la velocidad de subida disponible (comprueba esto con un servicio como librespeed.org.
Configuración Avanzada
Directorios Personalizados
Si necesitas añadir direcciones de Directorio distintas a las que vienen por defecto, lo puedes hacer aquí. Si conoces la dirección IP or el nombre de host de un Directorio personalizado, puedes conectarte a él utilizando el campo de Nombre/Dirección Servidor. Se puede añadir un número de puerto opcional tras la dirección utilizando dos puntos como separador, por ej. jamulus.ejemplo.org:22124. (Ten en cuenta que IPv6 aún no está soportado para Directorios.) El botón a la derecha del campo permite borrar la entrada actual de la lista.
Nivel Cliente nuevo
Este ajuste define el nivel del fader de una nueva conexión de Cliente, en porcentaje. Si se conecta un nuevo usuario al Servidor actual, el nivel inicial de su fader tomará este valor si no se ha especificado anteriormente un valor para ese usuario de una conexión anterior. Puedes establecer en este nivel a todos los usuarios en un Servidor ocupado con Editar > “Poner Todos Faders a Nivel Cliente Nuevo”.
Aumento de Entrada
Aumenta la ganancia de tu dispositivo. Utiliza esto si tu dispositivo no entrega suficiente ganancia para Jamulus.
Protección contra Retroalimentación
Intenta detectar bucles de retroalimentación o ruido intenso durante los primeros tres segundos tras conectarte a un servidor. Si los detecta, esta función te mostrará un mensaje y activará el botón de “Silenciarme Yo” para silenciarte en tu propia mezcla.
Balance de Entrada
Controla los niveles relativos de los canales locales de audio derecho e izquierdo. Para una señal mono actúa como paneo entre los dos canales. Por ejemplo, si se conecta un micrófono al canal derecho y un instrumento al izquierdo que suena mucho más alto que el micrófono, mueve el fader para aumentar el volumen relativo del micrófono.
Comandos del menú
Archivo > Cargar/Guardar Configuración Canales Mezclador
Puedes guardar y restaurar la mezcla que tienes para los ensayos de tu grupo (fader, mute, pan, solo, etc.) y cargarlos en cualquier momento (incluso mientras tocas). Se pueden cargar también arrastrando y dejando caer en la ventana del mezclador.
Editar > Auto-Ajustar todos los Faders
Aplica una configuración puntual a cada canal dependiendo de su volumen. Útil para grandes conjuntos, para obtener una mezcla general razonable, aunquepuede que sea necesario realizar algún ajuste individual. Se aconseja aplicarlo durante el calentamiento o durante una parte uniforme de la pieza a tocar.
Copia seguridad Jamulus
Una vez instalado y en marcha, quizá quieras guardar una copia de tu configuración. Tener una copia de seguridad siempre es buena idea, y los archivos de configuración no son compatibles con versiones previas de Jamulus. Por lo que si quieres volver a la versión anterior, deberás reestablecer la configuración que tenías.
Para encontrar el archivo de configuración en Windows, teclea %APPDATA% en la barra de búsqueda y busca una carpeta llamada Jamulus. Habrá uno o más archivos .ini en esta carpeta. Ahora haz una copia de seguridad de la configuración de Jamulus.
Para las demás plataformas, ejecuta lo siguiente desde la línea de comandos para encontrar dónde están y copia los archivos a otra ubicación:
find ~ -name Jamulus.ini -ls
Si has utilizado el parámetro --inifile para guaradar un archivo .ini en una ubicación diferente, no te olvides de también hacer una copia de seguridad de estos archivos. Puntos a tener en cuenta
- No realices copias de seguridad ni restaures archivos de configuración mientras se ejecuta Jamulus.
- No se recomienda editar los archivos de configuración manualmente (no están diseñados para eso).
- Puedes revertir toda la configuración a los valores predeterminados simplemente eliminando el archivo de configuración (tras cerrar Jamulus).
- Puedes guardar y cargar diferentes configuraciones del mezclador utilizando Cargar/Guardar Configuración Canales Mezclador y guardar esos archivos donde quieras.
Nota para usuarios de macOS: Desde Jamulus 3.8.1, tenemos un instalador con firma. Éste guardará la configuración en
$HOME/Library/Containers/app.jamulussoftware.Jamulus/Data/.config/Jamulus/
Opciones de Línea de Comandos
Las funciones más comunes de Jamulus pueden configurarse usando la interfaz gráfica, pero estas y otras también pueden ser controladas utilizando la línea de comandos. Exactamente cómo se hace dependerá de tu sistema operativo.
Por ejemplo, en Windows, para utilizar un archivo específico de configuración, haz clic derecho en el acceso directo de Jamulus y elige “Propiedades” > Destino. Añade los argumentos necesarios a Jamulus.exe:
"C:\Program Files\Jamulus\Jamulus.exe" --inifile "C:\ruta\a\mi_inifile.ini"
Para macOS, arranca una ventana de Terminal y ejecuta Jamulus con las opciones deseadas como sigue:
/Applications/Jamulus.app/Contents/MacOS/Jamulus --inifile "/ruta/a/mi_inifile.ini"
-Mo--mutestreamEvita que otros en el servidor escuchen lo que yo toco--mutemyownImpide que yo escuche lo que toco en la mezcla del servidor (solo modo “headless”)-co--connectConectar con una dirección de servidor al arrancar, formatodirección[:puerto]-jo--nojackconnectDeshabilitar conexiones automáticas de JACK--ctrlmidichCanal para recibir mensajes de controlador MIDI, compensación de número de control y números CC consecutivos (canales) y número CC de Silenciarme Yo. Formato:canal[;f*][;p*][;s*][;m*][;o]Ver Consejos y Trucos--clientnameTítulo de ventana y nombre de cliente en JACK
-ho--helpMostrar texto de ayuda-io--inifileEstablece la ubicación del archivo de inicialización (sustituye al predeterminado. En macOS simplemente proporciona un nombre de archivo, ya que los archivos de configuración sólo se pueden leer desde/Usuarios/<nombreUsuario>/Biblioteca/Contenedores/app.jamulussoftware.Jamulus/Data/. Para el servidor sustituyeapp.jamulussoftware.Jamulusporapp.jamulussoftware.JamulusServer. Activa la opción “Mostrar carpeta de biblioteca” en “Mostrar opciones de previsualización” en Finder para ver esta carpeta.)-no--noguiDesactivar interfaz gráfica (para usar en modo headless)-po--portEstablece el número de puerto UDP local. Por defecto es 22124--jsonrpcportActiva el servidor JSON-RPC API para controlar la aplicación, establecer número de puerto TCP (EXPERIMENTAL, las APIs pueden cambiar; solo accesible desde localhost). Por favor ver la documentación sobre JSON-RPC API.--jsonrpcsecretfileNecesario cuando se utiliza--jsonrpcport. Establece una ruta a un archivo de texto que contiene la cadena de caracteres de autenticación para acceder a la API de JSON-RPC.--jsonrpcbindipLa dirección IP al que debe vincularse el servidor JSON-RPC. (opcional, por defecto 127.0.0.1)-Qo--qosEstablece el DS Field byte de la calidad de servicio (QoS). Por defecto 128 (DSCP/CS4). QoS es ignorado por Windows. Para habilitarlo, ver esta página-to--notranslationDeshabilitar traducciones de la interfaz gráfica-6o--enableipv6Habilita direccionado IPv6 (IPv4 siempre está habilitado)-vo--versionMostrar información de la versión y salir
Controlar el Cliente a través de API
Además de con la línea de comandos, Jamulus puede controlarse mediante una API. Esto es beneficioso para casos de uso avanzados - por ejemplo, cuando no hay interfaz gráfica, u otra aplicación necesita interactuar con Jamulus. Ten en cuenta que la API es aún experimental. Puedes encontrar información sobre la API JSON-RPC en el repositorio principal.