Jamulus 用户手册
本手册记录了 Jamulus 客户端应用程序,供音乐家和歌手使用该软件连接到服务器。
目录
主窗口
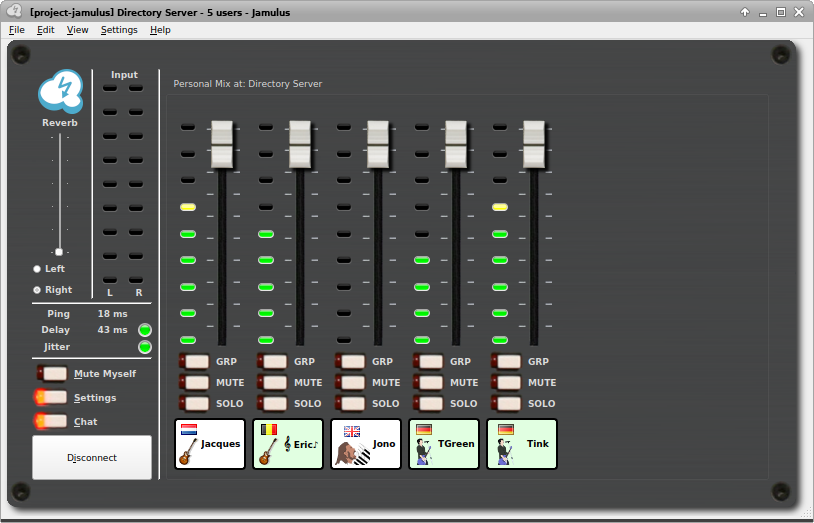
Ping、延迟和抖动
Ping 以毫秒为单位显示您的网络延迟,越低越好。 Ping 时间会导致整体延迟(见下文)。 ping 高的最可能原因是您与服务器的距离过大。
延迟显示根据当前 ping 时间和当前音频缓冲区设置引入的延迟计算的总体延迟。 LED 将其状态显示为:

绿色 - 延迟非常适合即兴演奏

黄色 - 仍然可以进行会话,但可能更难玩

红色 - 延迟太大而无法干扰
Jitter 显示当前的音频/流媒体状态。如果灯是红色,则音频流被中断。这是由以下问题之一引起的:
- 为应对当前网络/音频接口延迟而言当前网络抖动缓冲大小不够大。
- 声卡的缓冲区延迟(缓冲区大小)过小(见设置窗口)。
- 上行或下行流量频率对您的网络带宽而言过高。
- 客户端或服务器的 CPU 为 100%。
输入
显示音频输入的两个立体声通道的电平。确保不要削波输入信号以避免声音失真(发生削波时 LED 会指示)。
静音自己按钮
将您的音频流剪切到服务器,以便您能够听到自己的声音并看到自己的输入电平,但其他音乐家不会。请注意,其他音乐家不会知道您是否已将自己静音。
混响效果
将混响添加到本地单声道音频通道,或立体声模式下的两个通道。可以修改单声道选择和混响级别。例如,如果将麦克风信号馈入声卡的右声道并且需要应用混响效果,则将通道选择器设置在右侧并向上移动推子,直到达到所需的混响电平。
聊天
打开聊天窗口。输入的文本将发送到所有连接的客户端。如果有新的聊天消息到达并且聊天对话尚未打开,它将自动为所有客户打开。请参阅设置以在收到新聊天消息时选择性地打开声音警报。
连接/断开按钮
打开一个对话框,您可以在其中选择要连接的服务器。如果您已连接,按此按钮将结束会话。您也可以使用”文件>连接设置…”打开对话框。这将使您连接到任何当前会话,直到您加入另一个会话。
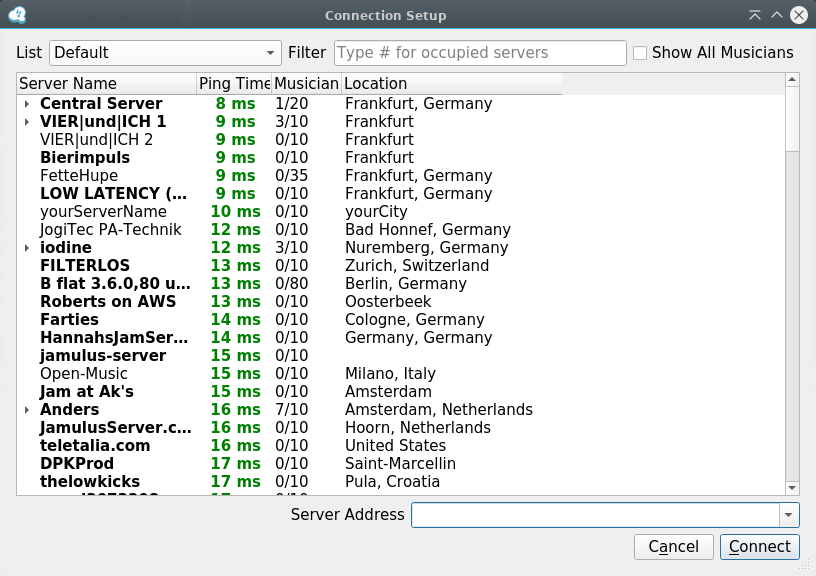
连接设置窗口会显示可用服务器的列表,连同它们的 “距离”(以 Ping 时间衡量)、占用人数、支持的最大人数以及服务器给定的位置。已列出超过 24 小时的永久服务器会以粗体显示。
点击您想要加入的服务器,然后按下“连接”按钮进行连接。或者,双击服务器名称。
服务器运营商向目录注册他们的服务器。这些目录要么是特定类型的,要么是适用于任何类型的,或者是额外的自定义条目。使用目录下拉菜单选择一个类型。您可以通过服务器名称或位置对列表进行筛选。要仅列出已占用的服务器,请输入”#” 字符。如果您选择“显示所有音乐家”,则会显示当前的占用者。
如果您知道私有服务器的 IP 地址或 URL,可以使用“服务器名称/地址”字段连接到它。可以在地址后添加一个可选的端口号,使用冒号作为分隔符,例如,jamulus.example.com:22124。(请注意,IPv6 地址必须完全括在方括号中,例如 [::1]:22124。)该字段还将显示最近使用的服务器地址列表。该字段后面的按钮允许从列表中删除当前条目。
服务器混音器
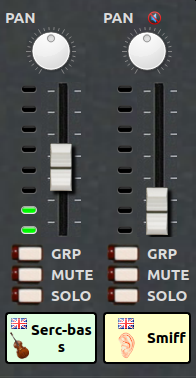
音频混合器屏幕显示连接到服务器的每个用户(包括您自己)。推子允许您调整您听到的音量,而不会影响其他人听到的声音。
VU 表显示服务器的输入电平 - 即正在发送的声音。
如果您在设置中将音频通道设置为立体声或立体声输出,您还将看到一个平移控件(按住 shift 单击以重置)。
如果您在用户上方看到“静音”图标,则表示该人听不到您的声音。他们要么让你静音,要么让一个或多个不包括你在内的用户独奏,要么在他们的混音中将你的推子设置为零。
用户通常按照他们连接的顺序从左到右出现。您可以使用“查看”菜单按名称、乐器、组或城市排序。
如果服务器操作员已启用录音,您将在混音器上方看到一条消息,表明您正在被录音。
Grp 按钮
您可以使用“组”开关将用户分组在一起。移动组中任何成员的推子将移动该组中的其他推子相同的量。您可以通过 shift-单击-拖动将频道与组暂时隔离。最多可以定义 8 个组。
静音按钮
防止在您的本地混音中听到用户的声音。请注意,当您将某人静音时,他们会在您的推子上方看到一个“静音”图标,表示您无法听到他们的声音。另请注意,如果来自静音用户的声音到达服务器,您将继续看到他们的 VU 表移动。您对它们的推子位置也不受影响。
请注意,将您的自己的频道静音仅意味着您将听不到来自服务器的信号(不建议这样做,因为这会导致您与其他玩家失去时间)。因此,这与使用“将自己静音”不同。
独奏按钮
允许您单独听到一位或多位用户的声音。那些未独奏的将被静音。另请注意,那些未独奏的人会在推子上方看到一个“静音”图标。
设置
我的个人资料
从“设置”菜单中,选择“我的个人资料…”以设置您的别名/名称,该别名/名称显示在服务器混音器板的推子下方。
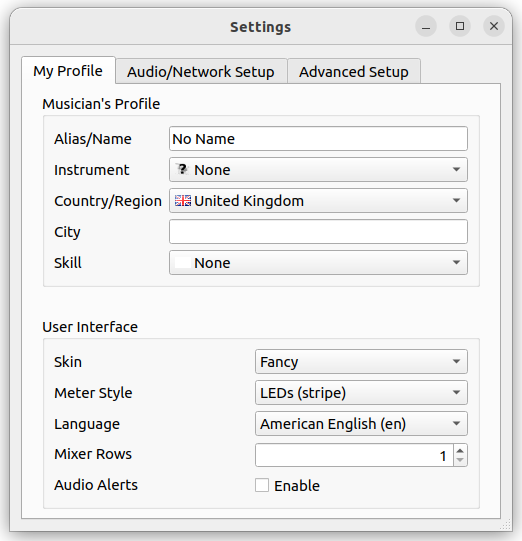
如果您设置了乐器和/或国家,这些选择的图标也将显示在您的推子下方。技能设置改变了推子标签的背景颜色,城市条目显示在推子标签的工具提示中:
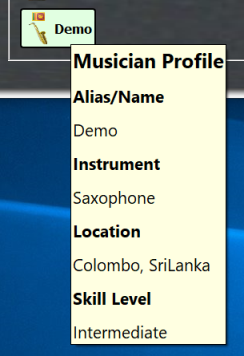
皮肤
这会将皮肤应用于主窗口,其中一些设计用于容纳更大的合奏。
仪表样式
这会改变音频表的视觉风格,与所选皮肤无关。
混合器的行
这将设置服务器音频混音器中显示的行数,以用于更大的合奏。
音频警报
当有人加入服务器或收到新的聊天消息时,这会打开声音警报。
音频/网络设置
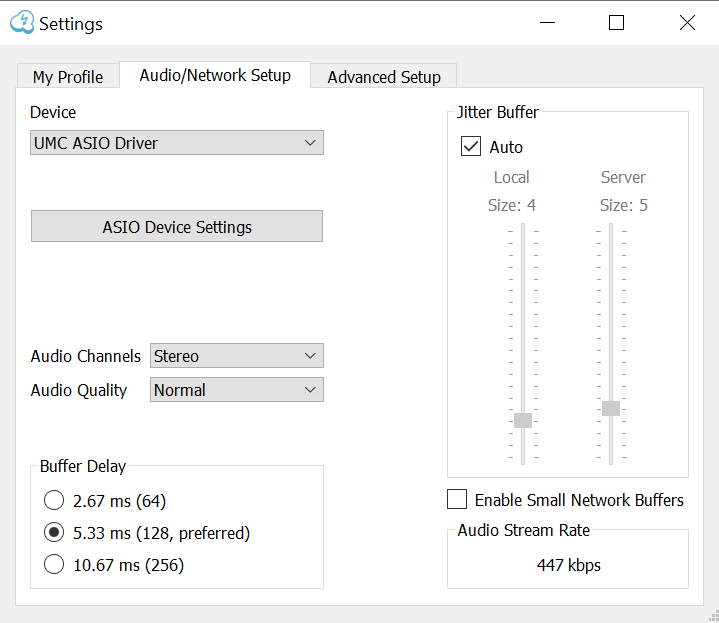
设备
在 Windows 操作系统下,可以使用 Jamulus 选择 ASIO 驱动程序(声卡)。如果所选的 ASIO 驱动程序无效,则会显示错误消息并选择之前的有效驱动程序。在 macOS 下,可以选择输入和输出硬件。
输入/输出通道映射
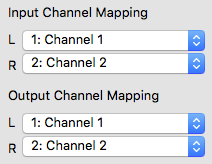
如果所选声卡设备提供多个输入或输出通道,则“_Input通道映射”和“输出通道”Mapping_设置可见。对于每个Jamulus输入/输出通道(左声道和右声道),可以选择不同的实际声卡声卡声道。
音频通道
选择要用于客户端和服务器之间通信的音频通道数。
注意:最好为每个语音/乐器运行单独的客户端实例,每个客户端都有自己的 ini 文件,而不是使用这个内置的单声道对立体声混音器。
提供三种模式:
Mono 和 Stereo 模式分别使用一个和两个音频通道。
单声道输入/立体声输出:发送到服务器的音频信号为单声道,但返回信号为立体声。如果声卡在一个输入通道上有乐器而在另一个输入通道上有麦克风,这很有用。在这种情况下 两个输入信号可以混合到一个单声道,但服务器混音是立体声。
启用立体声模式将提高流的数据速率。确保您的上传速度不超过互联网连接的可用上传速度。
在立体声媒体流模式时,由于混响效果将被应用到所有的两个声道,故主窗口将不提供选择混响效果所应用到的声道的功能。
音频质量
音频质量越高,音频流的数据速率就越高。确保您的上传速度不超过互联网连接的可用上传速度。
缓冲延迟
缓冲延迟设置是 Jamulus 软件的基本设置。此设置会影响许多连接属性。支持三种缓冲区大小:
- 64 个样本 提供最低延迟,但不适用于所有声卡。
- 128 个样本 首选设置。应该适用于大多数可用的声卡。
- 256 个样本 只能在速度非常慢的计算机或互联网连接速度较慢的情况下使用。
一些声卡驱动程序不允许在 Jamulus 软件中更改缓冲延迟。在这种情况下,缓冲延迟设置被禁用,必须使用声卡驱动程序进行更改。在 Windows 上,按 ASIO 设置按钮打开驱动程序设置面板。
在 Linux 系统上: - 使用 JACK 时,使用 QJackCtl 更改缓冲区大小并重新启动 JACK; - 使用 PipeWire 的 JACK 服务器时,使用其自身的配置工具更改 PipeWire 的量子 (Quantum) 参数。
实际缓冲区延迟对连接状态、当前上传速率和整体延迟都有影响。缓冲区大小越小,状态指示器(丢失)中出现红灯的可能性就越高,上传速率越高,整体延迟越低。
因此,缓冲区设置是音频质量和整体延迟之间的权衡。
抖动缓冲区
抖动缓冲器补偿网络和声卡定时抖动。缓冲区的大小会影响音频流的质量(发生多少丢失)和整体延迟(缓冲区越长,延迟越高)。
您可以为本地客户端和远程服务器手动设置抖动缓冲区大小。对于本地抖动缓冲区,音频流中的丢失由抖动缓冲区大小推子下方的灯指示。如果指示灯变为红色,则表示缓冲区溢出/欠载,并且音频流被中断。
因此,抖动缓冲区设置是音频质量和整体延迟之间的权衡。
如果启用自动设置,本地客户端和远程服务器的抖动缓冲区将根据网络和声卡定时抖动的测量值自动设置。如果启用了自动检查,则抖动缓冲区大小推子将被禁用(它们不能用鼠标移动)。
小型网络缓冲区
允许支持非常小的网络音频数据包。这些仅在声卡缓冲区延迟小于 128 个样本时使用。网络缓冲区越小,音频延迟越低。但与此同时,网络负载增加,音频丢失的可能性也增加(特别是如果您的网络连接有任何明显的抖动)。如果您遇到高延迟或较差的音频质量,请尝试启用此选项。但是,禁用它通常意味着更好的音频质量。
音频流速率
取决于当前的音频包大小和压缩设置。确保上行速率不高于您可用的互联网上传速度(通过 librespeed.org 等服务进行检查)。
高级设置
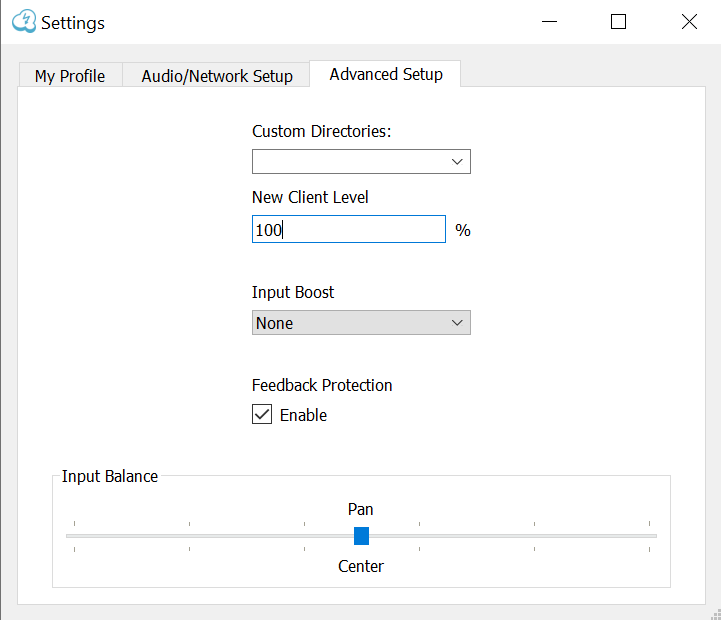
自定义目录
如果您需要添加除内置目录地址之外的其他目录地址,可以在此处进行操作。如果您知道自定义目录的 IP 地址或主机名,可以使用“服务器名称/地址”字段连接到它。可以在地址后添加一个可选的端口号,使用冒号作为分隔符,例如,jamulus.example.com:22124。(请注意,目前目录不支持 IPv6。)该字段后面的按钮允许从列表中删除当前条目。
新客户端级别
此设置以百分比形式定义新连接客户端的推子级别。如果新用户连接到当前服务器
并且尚未存储该用户之前连接时的其他推子级别,他们将获得指定的初始推子级别
您可以使用“编辑”>“将所有推子设置为新客户端级别”将已占用服务器中的所有用户设置为此级别。
输入提升
增加设备的增益。如果您的设备提供的增益对于 Jamulus 来说过于安静,请使用此选项。
反馈保护
尝试在连接到服务器后的前三秒内检测音频反馈循环或噪音。一旦检测到,此功能将显示一条消息并激活“静音我自己”按钮以使您在自己的混音中静音。
输入平衡
控制左右本地音频通道的相对电平。对于单声道信号,它充当两个通道之间的声像。例如,如果麦克风连接到右输入通道,而乐器连接到比麦克风大得多的左输入通道,则移动音频推子以增加麦克风的相对音量。
菜单命令
文件 > 加载/保存混音器通道设置
您可以保存和恢复您为乐队排练所拥有的混音(推子、静音、声像、独奏等)并随时加载(即使在演奏时)。加载也可以通过拖放到混音器窗口来完成。
编辑 > 自动调整所有推子
根据音量将一次性推子设置应用于每个通道。对于大型合奏获得合理的整体混音很有用,尽管可能仍然需要进行个别调整。最好在热身或乐曲的统一部分使用。
备份 Jamulus
安装并运行后,您可能需要保留设置的副本。备份总是一个好主意,并且设置文件在 Jamulus 版本之间不向后兼容。所以如果你想回到以前的版本,你需要恢复你的设置。
要在 Windows 上查找您的设置文件,请在搜索栏中键入“%APPDATA%”并查找名为“Jamulus”的文件夹。此文件夹中将有一个或多个 .ini 文件。现在备份 Jamulus 的设置。
对于所有其他平台,请从命令行运行以下命令以查找其所在的位置并将文件复制到其他位置:
find ~ -name Jamulus.ini -ls
如果您使用 --inifile 参数将 inifile 保存到其他位置,请不要忘记同时备份这些文件。 注意事项
- 在 Jamulus 运行时不要备份或恢复设置文件。
- 不建议手动编辑设置文件(它们不是为此而设计的)。
- 您可以通过删除设置文件(关闭 Jamulus 后)将所有设置恢复为默认值。
- 您可以使用 加载/保存混音器频道设置 保存和加载不同的混音器设置,并将这些文件存储在您想要的任何位置。
macOS 用户注意事项: 从 Jamulus 3.8.1 开始,我们有一个签名的安装程序。这会将设置存储在
$HOME/Library/Containers/app.jamulussoftware.Jamulus/Data/.config/Jamulus/
命令行选项
Jamulus 中最常见的功能可以使用 GUI 设置,但这些和其他功能也可以使用终端窗口中给出的选项进行设置。具体如何执行此操作将取决于您的操作系统。
例如在 Windows 上,要使用特定的设置文件,请右键单击 Jamulus 快捷方式并选择“属性”>“目标”。将必要的参数添加到 Jamulus.exe:
"C:\Program Files\Jamulus\Jamulus.exe" --inifile "C:\path\to\myinifile.ini"
对于 macOS,启动终端窗口并使用所需的选项运行 Jamulus,如下所示:
/Applications/Jamulus.app/Contents/MacOS/Jamulus --inifile "/path/to/myinifile.ini"
-M或--mutestream防止服务器上的其他人听到我播放的内容--mutemyown阻止我听到我在服务器混音中播放的内容(仅限 headless)-c或--connect在启动时连接到给定的服务器地址,格式为address[:port]-j或--nojackconnect禁用自动 JACK 连接--ctrlmidich要监听的 MIDI 控制器通道,控制编号偏移和连续 CC 编号(通道)以及 Mute Myself CC 编号。格式:channel[;f*][;p*][;s*][;m*][;o]见提示和技巧--clientname窗口标题和 JACK 客户端名称
-h者--help显示帮助文本-i或--inifile设置初始化文件的位置(覆盖默认值。在 macOS 上只需提供文件名,因为配置文件只能从/Users/<username>/Library/Containers/app.jamulussoftware.Jamulus/Data/读取。对于服务器,将app.jamulussoftware.Jamulus替换为app.jamulussoftware.JamulusServer。在 Finder 的“显示视图选项”中打开“显示库文件夹”以查看此文件夹。)-n或--nogui禁用 GUI(用于 headless 模式)-p或--port设置本地 UDP 端口号。默认为 22124--jsonrpcport启用 JSON-RPC API 服务器来控制应用程序,设置 TCP 端口号(实验性,API 可能会更改;只能从 localhost 访问)。请参阅 JSON-RPC API 文档文件。--jsonrpcsecretfile使用--jsonrpcport时需要。设置包含用于访问 JSON-RPC API 的身份验证字符串的文本文件的路径。--jsonrpcbindipJSON-RPC 服务器应绑定到的 IP 地址。(可选,默认为 127.0.0.1)-Q或--qos设置服务质量 DS 字段字节。默认值为 128 (DSCP/CS4)。 QoS 被 Windows 忽略。要启用它,查看此页面-t或--notranslation禁用 UI 语言翻译-6或--enableipv6启用 IPv6 寻址(始终启用 IPv4)-v或--version输出版本信息并退出
通过 API 控制客户端
除了命令行界面(CLI)之外,Jamulus 还可以通过 API 进行控制。这对于高级用例非常有用,例如没有图形用户界面(GUI)的情况,或者其他应用程序需要与 Jamulus 进行交互的情况。请注意,该 API 仍处于实验阶段。有关 JSON-RPC API 的信息可以在主存储库中找到。