Jamulus gebruikershandleiding
Deze handleiding documenteert de Jamulus-client toepassing voor gebruik door muzikanten en zangers die de software gebruiken om verbinding te maken met een server.
Inhoudsopgave
Hoofdvenster
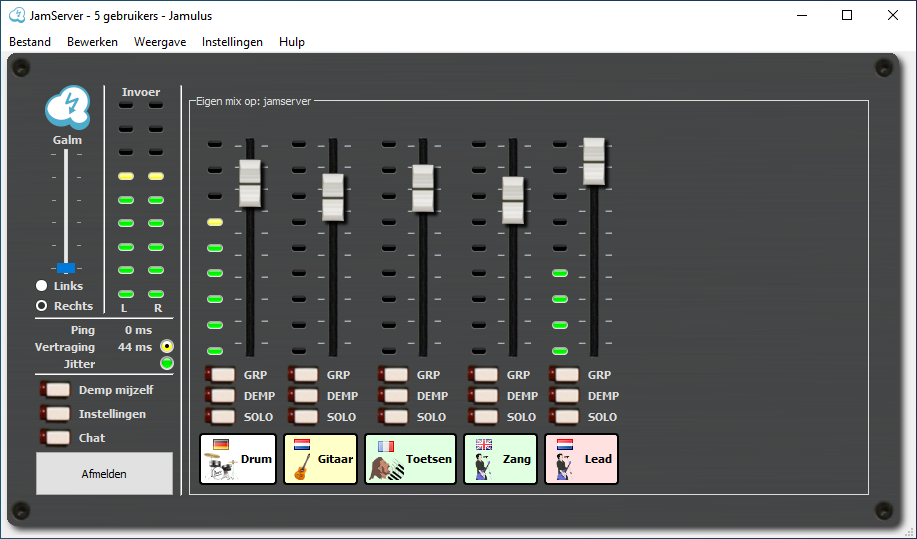
Ping, vertraging en jitter
Ping toont de netwerklatency in milliseconden, hoe lager hoe beter. De ping tijd draagt bij aan de algehele vertraging (zie hieronder). De meest waarschijnlijke oorzaak van een hoge ping waarde is dat je afstand tot de server te groot is.
Vertraging toont de totale vertraging berekend op basis van de huidige ping tijd en de vertraging die wordt geïntroduceerd door de huidige bufferinstellingen. De LED geeft de status weer als:

Groen - De vertraging is perfect voor een jam sessie

Geel - Een sessie is nog steeds mogelijk maar het kan moeilijker zijn om te spelen

Rood - De vertraging is te groot om te jammen
Jitter toont de huidige audio-/streamingstatus. Als het lampje rood is, wordt de audiostream onderbroken. Dit wordt veroorzaakt door een van de volgende problemen:
- De netwerkjitterbuffer is niet groot genoeg voor de huidige netwerk-/audio-interfacejitter.
- De buffervertraging (buffergrootte) van de geluidskaart is te klein (zie het instellingen venster).
- De upload- of downloadstreamsnelheid is te hoog voor je internetbandbreedte.
- De CPU van de client of server staat op 100%.
Invoer
Toont het niveau van de twee stereokanalen van je audio-invoer. Zorg ervoor dat het ingangssignaal niet clipt om vervorming van jouw geluid te voorkomen (de LED’s geven clipping aan wanneer dit optreedt).
Demp mijzelf knop
Dit stopt je audiostream naar de server zodat je jezelf kunt horen en je eigen invoerniveaus kunt zien, maar de andere muzikanten niet. Houd er rekening mee dat de andere muzikanten niet weten of je jezelf hebt gedempt.
Galm effect
Voegt galm toe aan je lokale mono-audiokanaal of aan beide kanalen in stereomodus. De monokanaalselectie en het galmniveau kunnen worden gewijzigd. Als er bijvoorbeeld een microfoonsignaal naar het rechter audiokanaal van de geluidskaart wordt gestuurd en er moet een galmeffect worden toegepast, zet dan de kanaalkiezer naar rechts en beweeg de fader omhoog totdat het gewenste galmniveau is bereikt.
Chat
Opent het chatvenster. De ingevoerde tekst wordt naar alle aangesloten clients verzonden. Als er een nieuw chatbericht binnenkomt en de chatdialoog nog niet is geopend, wordt deze automatisch geopend voor alle clients. Zie instellingen om optioneel een geluidswaarschuwing in te schakelen wanneer een nieuw chatbericht wordt ontvangen.
Verbinden/afmelden knop
Opent een venster waarin je een server kunt selecteren om verbinding mee te maken. Als je verbonden bent, wordt de sessie beëindigd door op deze knop te drukken. Je kunt het dialoogvenster ook openen met “Bestand>Verbindingsinstellingen…”. Hiermee blijf je verbonden met de huidige sessie totdat je deelneemt aan een andere.
Het verbindingsvenster toont een lijst met beschikbare servers, samen met hun “afstand” (in termen van pingtijd), het aantal gebruikers en het maximaal ondersteunde aantal, en de opgegeven locatie van de server. Permanente servers (die langer dan 24 uur in de lijst staan) worden vetgedrukt weergegeven.
Klik op de server waaraan je wilt deelnemen en druk op de knop Verbinden om er verbinding mee te maken. Je kunt ook dubbelklikken op de servernaam.
Serverbeheerders registreren hun servers in een adresboek. Deze zijn genre-specifiek of voor elk genre of extra eigen adresboeken. Gebruik de adresboekkeuzelijst om een genre te selecteren. Je kunt de lijst filteren op servernaam of locatie. Om alleen bezette servers weer te geven, voer je een “#”-teken in. Als je “Toon alle muzikanten” aanvinkt, worden de huidige deelnemers weergegeven.
Als je het IP-adres of de URL van een prive Server weet, kun je er verbinding mee maken via het Serveradres veld. Een optioneel poortnummer kan worden toegevoegd aan het adres met een dubbele punt als scheidingsteken, bijvoorbeeld jamulus.voorbeeld.com:22124. (Merk op dat IPv6-adressen volledig in vierkante haken moet zijn ingesloten, bijvoorbeeld [::1]:22124.) Dit veld toont ook een lijst met de meest recent gebruikte serveradressen. Met de knop naast het veld kun je het huidige item uit de lijst verwijderen.
Server audio mengpaneel
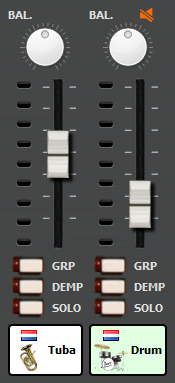
Het audio mengpaneel toont elke gebruiker die is verbonden met de server (inclusief jezelf). Met de faders kun je het niveau van wat je hoort aanpassen zonder dat dit invloed heeft op wat anderen horen.
De VU-meter toont het ingangsniveau op de server - dat wil zeggen, het geluid dat wordt verzonden.
Als je je audiokanaal hebt ingesteld op stereo of stereo uit in je instellingen dan zie je ook een balans-knop (shift-klik om deze te resetten).
Als je een “gedempt”-pictogram boven een gebruiker ziet dan betekent dit dat die persoon jou niet kan horen. Ofwel hebben ze je gedempt, een of meer gebruikers op solo gezet, jou niet inbegrepen, of je fader in hun mix op nul gezet.
Gebruikers verschijnen meestal van links naar rechts in de volgorde waarin ze verbinding maken. Je kunt in plaats daarvan sorteren op naam, instrument, groep of stad met behulp van het menu Weergave.
Als de serverbeheerder opname heeft ingeschakeld, dan zie je een bericht boven de mixer dat aangeeft dat er wordt opgenomen.
Grp knop
Je kunt gebruikers groeperen met behulp van de knop “groeperen”. Als je de fader van een lid van de groep verplaatst, worden de andere faders in die groep met dezelfde hoeveelheid verplaatst. Je kunt een kanaal tijdelijk van de groep los maken door de shift ingedrukt te houden en dan de fader te verslepen. Er kunnen maximaal 8 groepen worden gedefinieerd.
Demp knop
Voorkomt dat je gebruikers hoort in je lokale mix. Houd er rekening mee dat wanneer je iemand dempt, ze een “gedempt”-pictogram boven je fader zullen zien om aan te geven dat je ze niet kunt horen. Merk ook op dat je hun VU-meters blijft zien bewegen als het geluid van de gedempte gebruiker de server bereikt. Jouw faderpositie voor hen wordt ook niet beïnvloed.
Houd er rekening mee dat het dempen van je eigen kanaal alleen betekent dat je je eigen signaal van de server niet zult horen (en dit wordt niet aangeraden omdat het ertoe kan leiden dat je niet meer gelijk bent met andere spelers). Dit is dus niet hetzelfde als het gebruik van “Demp mijzelf”.
Solo knop
Hiermee kun je een of meer gebruikers alleen horen. Degenen die niet op solo staan, worden gedempt. Merk ook op dat die mensen die niet solo zijn een “gedempt”-pictogram boven je fader zullen zien.
Instellingen
Mijn profiel
In het Instellingen menu kies je “Mijn profiel…” om je alias/naam die wordt weergegeven onder je fader in het server mengpaneel in te stellen.
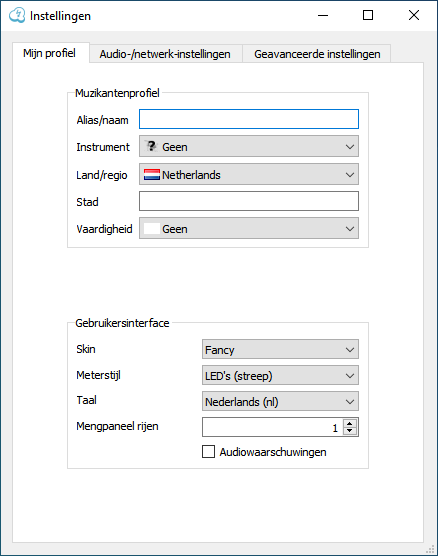
Als je een instrument en/of land instelt, worden de pictogrammen voor deze selecties ook onder je fader weergegeven. De vaardigheidsinstelling verandert de achtergrondkleur van het faderlabel en het stadsitem verschijnt in de tooltip van het faderlabel:
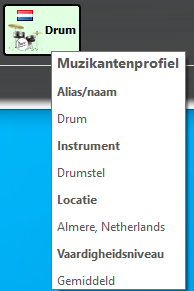
Skin
Dit past een skin toe op het hoofdvenster, waarvan sommige zijn ontworpen voor grotere ensembles.
Meterstijl
Dit verandert de weergavestijl van de VU-meters, onafhankelijk van de gekozen skin.
Mengpaneel rijen
Dit stelt het aantal rijen in dat wordt weergegeven in de server audiomengpaneel, voor gebruik met grotere ensembles.
Audiowaarschuwingen
Hiermee wordt een geluidswaarschuwing ingeschakeld voor wanneer iemand lid wordt van een server of wanneer een nieuw chatbericht wordt ontvangen.
Audio-/netwerk-instellingen
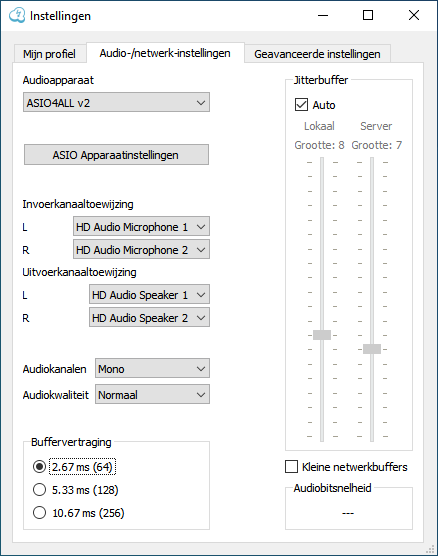
Audioapparaat
Bij het Windows-besturingssysteem kan de ASIO-driver (geluidskaart/audio-interface) worden geselecteerd voor gebruik met Jamulus. Als het geselecteerde ASIO-stuurprogramma niet geschikt is dan wordt er een foutmelding weergegeven en wordt de vorige geschikte stuurprogramma geselecteerd. Bij macOS kan de invoer- en uitvoerhardware worden geselecteerd.
In-/uitvoerkanaaltoewijzing
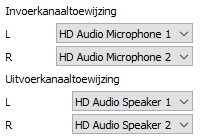
Als het geselecteerde apparaat meer dan één ingangs- of uitgangskanaal biedt, zijn de instellingen Invoerkanaaltoewijzing en Uitvoerkanaaltoewijzing zichtbaar. Voor elk Jamulus ingangs-/uitgangskanaal (linker- en rechterkanaal) kan een ander daadwerkelijk geluidskaartkanaal worden geselecteerd.
Audiokanalen
Selecteert het aantal audiokanalen dat moet worden gebruikt voor communicatie tussen client en server.
Opmerking: Het is beter om afzonderlijke client-instanties per stem/instrument te gebruiken, waarbij elke client zijn eigen ini-bestand heeft, in plaats van dit ingebouwde monopaar naar stereomixer te gebruiken.
Er zijn drie modi beschikbaar:
Mono en Stereo modi gebruikt respectievelijk één en twee audiokanalen.
Mono-in/stereo-uit: Het audiosignaal dat naar de server wordt gestuurd, is mono, maar het retoursignaal is stereo. Dit is handig als de geluidskaart het instrument op het ene ingangskanaal heeft en de microfoon op het andere. In dat geval zullen de twee ingangssignalen kunnen worden gemengd tot één monokanaal, maar de servermix is in stereo te horen.
Als je de stereomodus inschakelt, wordt de gegevenssnelheid van je stream verhoogd. Zorg ervoor dat je uploadsnelheid de beschikbare uploadsnelheid van je internetverbinding niet overschrijdt.
In stereostreamingmodus is er geen audiokanaalselectie voor het galm-effect beschikbaar in het hoofdvenster, aangezien het effect in dit geval op beide kanalen wordt toegepast.
Audiokwaliteit
Hoe hoger de audiokwaliteit, hoe hoger de datasnelheid van je audiostream. Zorg ervoor dat je uploadsnelheid de beschikbare uploadsnelheid van je internetverbinding niet overschrijdt.
Buffervertraging
De instelling voor buffervertraging is een fundamentele instelling van de Jamulus-software. Deze instelling heeft invloed op veel verbindingseigenschappen. Er worden drie buffergroottes ondersteund:
- 64 samples Biedt de laagste latency, maar werkt niet met alle geluidskaarten.
- 128 samples De voorkeursinstelling. Zou moeten werken voor de meeste beschikbare geluidskaarten.
- 256 samples Zou alleen moeten worden gebruikt op zeer trage computers of met een trage internetverbinding.
Bij sommige stuurprogramma’s voor geluidskaarten kan de buffervertraging niet worden gewijzigd vanuit de Jamulus-software. In dit geval is de instelling van de buffervertraging uitgeschakeld en moet deze worden gewijzigd met behulp van het stuurprogramma van de geluidskaart. Druk in Windows op de ASIO Apparaatinstellingen-knop om het venster met driverinstellingen te openen.
Voor Linux: - wanneer je JACK gebruikt, gebruik je QJackCtl om de buffergrootte te wijzigen en JACK opnieuw te starten; - wanneer je de JACK-server van PipeWire gebruikt, wijzig je de Quantum-parameter van PipeWire met de eigen configuratietools.
De werkelijke buffervertraging heeft invloed op de verbindingsstatus, de huidige uploadsnelheid en de algehele vertraging. Hoe kleiner de buffergrootte, hoe groter de kans op een rood lampje in de statusindicator (uitval) en hoe hoger de uploadsnelheid en hoe lager de algehele vertraging.
De bufferinstelling is daarom een afweging tussen audiokwaliteit en algehele vertraging.
Jitterbuffer
De jitterbuffer compenseert voor netwerk- en geluidskaarttimingjitters. De grootte van de buffer heeft invloed op de kwaliteit van de audiostream (hoeveel dropouts zijn er) en de totale vertraging (hoe langer de buffer, hoe groter de vertraging).
Je kunt de jitterbuffergrootte handmatig instellen voor je lokale client en de externe server. Voor de lokale jitterbuffer word uitval in de audiostream aangegeven door het lampje onder de invoer VU-meters. Als het lampje op rood springt, heeft er een buffer over-/underrun plaatsgevonden en wordt de audiostream onderbroken.
De jitterbufferinstelling is daarom een afweging tussen audiokwaliteit en algehele vertraging.
Als de Auto-instelling is ingeschakeld, dan worden de jitterbuffers van je lokale client en de externe server automatisch ingesteld op basis van metingen van de netwerk- en geluidskaarttimingjitter. Als de automatische controle is ingeschakeld dan zijn de faders van de jitterbuffergrootte uitgeschakeld (ze kunnen niet met de muis worden verplaatst).
Kleine netwerkbuffers
Biedt ondersteuning voor zeer kleine netwerkaudiopakketten. Deze worden alleen gebruikt als de buffervertraging van de geluidskaart kleiner is dan 128 samples. Hoe kleiner de netwerkbuffers, hoe lager de audiolatency. Maar tegelijkertijd neemt de netwerkbelasting toe en neemt de kans op audio-uitval ook toe (vooral als je netwerkverbinding aanzienlijke jitter heeft). Probeer deze optie in te schakelen als je last hebt van hoge latency of slechte geluidskwaliteit. Als je het echter uitgeschakeld houdt, betekent dit normaal gesproken een betere geluidskwaliteit.
Audiobitsnelheid
De audiobitsnelheid is afhankelijk van de huidige audiopakketgrootte en compressie-instelling. Zorg ervoor dat de upstream-snelheid niet hoger is dan je beschikbare internet-uploadsnelheid (controleer dit met een service zoals librespeed.org).
Geavanceerde instellingen
Eigen adresboeken
Als je andere adresboekadressen wilt toevoegen dan de ingebouwde adressen, dan kun je dat hier doen. Als je het IP-adres of de hostnaam van een eigen adresboek weet, dan kun je er verbinding mee maken via het Serveradres veld. Een optioneel poortnummer kan worden toegevoegd na het adres met een dubbele punt als scheidingsteken, bijvoorbeeld jamulus.voorbeeld.com:22124. (Houd er rekening mee dat IPv6 momenteel niet wordt ondersteund voor adresboeken). Met de knop naast het veld kun je het huidige item uit de lijst verwijderen.
Nieuw client-niveau
Deze instelling definieert het faderniveau van een nieuw aangesloten client in procenten. Als een nieuwe gebruiker verbinding maakt met de huidige server, krijgt hij het gespecificeerde initiële faderniveau als er geen ander faderniveau van een eerdere verbinding van die gebruiker was opgeslagen. Je kunt alle gebruikers in een gebruikte server op dit niveau instellen met Bewerken > “Zet alle faders op nieuw client-niveau”.
Ingangsversterking
Verhoogt de gain van je apparaat. Gebruik dit als je apparaat een gain heeft die te laag is voor Jamulus.
Feedback bescherming
Probeert om audiofeedbacklussen of hard geluid te detecteren in de eerste drie seconden nadat je verbinding hebt gemaakt met een server. Eenmaal gedetecteerd, zal deze functie een bericht tonen en de “Demp mijzelf”-knop activeren om je in je eigen mix te dempen.
Ingangsbalans
Regelt de relatieve niveaus van de linker en rechter lokale audiokanalen. Voor een monosignaal fungeert het als een balans tussen de twee kanalen. Als er bijvoorbeeld een microfoon is aangesloten op het rechter ingangskanaal en een instrument is aangesloten op het linker ingangskanaal dat veel luider is dan de microfoon, verplaatst je de fader om het relatieve volume van de microfoon te verhogen.
Menu opties
Bestand > Mixer kanaalinstellingen laden/opslaan
Je kunt de mix die je hebt voor je bandrepetities opslaan en herstellen (fader, demp, balans, solo enz.) en deze op elk moment laden (zelfs terwijl je speelt). Laden kan ook door middel van het slepen van het bestand naar het mengpaneel.
Bewerken > Stel alle faders automatisch in
Past een eenmalige fader-instelling toe op elk kanaal, afhankelijk van het volume. Handig voor grote ensembles om een redelijke algehele mix te krijgen, hoewel individuele aanpassingen nog steeds nodig kunnen zijn. Het beste kan dit worden toegepast tijdens een warming-up of een uniform deel van het muziekstuk.
Een back-up maken van Jamulus
Eenmaal geïnstalleerd en actief, dan wil je misschien een kopie van de instellingen bewaren. Het hebben van een back-up is altijd een goed idee en de bestanden waarin de instellingen zijn opgeslagen zijn niet compatibel met vorige versies van Jamulus. Dus als je terug wilt naar de vorige versie, dan moet je de instellingen herstellen die je had.
Om je instellingenbestand op Windows te vinden, typ je %APPDATA% in de zoekbalk en zoek je naar een map met de naam Jamulus. Er zullen een of meer .ini-bestanden in deze map staan. Maak nu een back-up van de instellingen van Jamulus.
Voor alle andere platformen voer je het volgende uit vanaf de opdrachtregel om te zien waar ze zich bevinden en kopieer de bestanden naar een andere locatie:
find ~ -name Jamulus.ini -ls
Als je de parameter --inifile hebt gebruikt om een ini-bestand op een andere locatie op te slaan, vergeet dan niet om ook een back-up van deze bestanden te maken. Aandachtspunten
- Maak geen back-up of herstel geen instellingenbestanden wanneer Jamulus actief is.
- Het wordt niet aanbevolen om instellingenbestanden handmatig te bewerken (daar zijn ze niet voor ontworpen).
- Je kunt alle instellingen terugzetten naar hun standaardwaarden door gewoon het instellingenbestand te verwijderen (na het sluiten van Jamulus).
- Je kunt verschillende mixerinstellingen opslaan en laden met Mixer kanaalinstellingen laden/opslaan en deze bestanden opslaan waar je maar wilt.
Opmerking voor macOS-gebruikers: Vanaf Jamulus 3.8.1 hebben we een ondertekend installatieprogramma. Hierbij worden de instellingen opgeslagen in
$HOME/Library/Containers/app.jamulussoftware.Jamulus/Data/.config/Jamulus/
Opdrachtregelopties
De meest voorkomende functies in Jamulus kunnen worden ingesteld met behulp van de GUI, maar deze en andere kunnen ook worden ingesteld met behulp van opties die in een terminalvenster/opdrachtprompt worden ingegeven. Hoe je dit precies doet, hangt af van je besturingssysteem.
Als je bijvoorbeeld in Windows een specifiek instellingenbestand wilt gebruiken, klik je met de rechtermuisknop op de Jamulus-snelkoppeling en kies je “Eigenschappen” > Doel. Voeg de benodigde argumenten toe aan Jamulus.exe:
"C:\Program Files\Jamulus\Jamulus.exe" --inifile "C:\pad\naar\mijninibestand.ini"
Voor macOS, start een terminal venster en voer Jamulus uit met gewenste opties op deze manier:
/Applications/Jamulus.app/Contents/MacOS/Jamulus --inifile "/pad/naar/mijninibetand.ini"
-Mof--mutestreamVoorkom dat anderen op een server horen wat ik speel--mutemyownVoorkom dat ik hoor wat ik speel in de servermix (alleen in “headless” mode)-cof--connectVerbind met het opgegeven serveradres bij het opstarten, formaatadres[:poort]-jof--nojackconnectSchakel automatisch JACK verbindingen uit--ctrlmidichMIDI controller kanaal om naar te luisteren, control nummer offset en opeenvolgend CC nummers (kanalen) en demp mijzelf CC nummer. Formaat:kanaal[;f*][;p*][;s*][;m*][;o]Zie Tips & trucs--clientnameVenster titel en JACK client naam
-hof--helpLaat de help tekst zien-iof--inifileStel de locatie van het initialisatiebestand in (heeft voorrang op de standaardinstelling. Geef op macOS alleen een bestandsnaam op, aangezien configuratiebestanden alleen kunnen worden gelezen vanuit/Users/<gebruikersnaam>/Library/Containers/app.jamulussoftware.Jamulus/Data/. Vervang voor de serverapp.jamulussoftware.Jamulusdoorapp.jamulussoftware.JamulusServer. Schakel “Toon bibliotheekmap” in “Toon weergaveopties” in Finder in om deze map te zien.)-nof--noguiSchakel de GUI uit (voor gebruik in headless mode)-pof--portStelt het lokale UDP poort nummer in. Standaard is dit: 22124--jsonrpcportSchakelt de JSON-RPC API-server in om de app te besturen, het TCP-poortnummer in te stellen (EXPERIMENTEEL, API’s kunnen veranderen; alleen toegankelijk vanaf localhost). Zie ook het JSON-RPC API documentatie bestand (engelstalig).--jsonrpcsecretfileVereist bij gebruik van--jsonrpcport. Stelt een pad in naar een tekstbestand dat een authenticatietekenreeks bevat om toegang te krijgen tot de JSON-RPC API.--jsonrpcbindipHet IP-adres waaraan de JSON-RPC-server moet binden (optioneel, standaard is dit 127.0.0.1).-Qof--qosStelt de DS Field byte van de Quality of Service in. Standaard is dit: 128 (DSCP/CS4). QoS wordt genegeerd door Windows. Om het in te schakelen, zie deze pagina-tof--notranslationSchakelt UI-vertaling uit-6of--enableipv6Schakelt IPv6 adressen in (IPv4 is altijd ingeschakeld)-vof--versionLaat de versie informatie zien
Client aansturen via API
Naast de opdrachtregelopties kan Jamulus worden bestuurd met behulp van een API. Dit is gunstig voor geavanceerde gebruikssituaties, bijvoorbeeld wanneer er geen GUI is of een andere toepassing moet communiceren met Jamulus. Houd er rekening mee dat de API nog steeds experimenteel is. Informatie over de JSON-RPC API (engelstalig) is te vinden in de hoofdrepository.